How to Change the Number of Rows on the Home Screen of Windows 8
Another note on it will definitely be one of the products of the year. Windows 8 has landed among us discreetly and after many months (over a year) in which the end user and have been curious to try any more or less thoroughly. Of course, the final product is far polished as to what is the system demo versions, but after all it is still another version of Windows, according to Microsoft, the better.
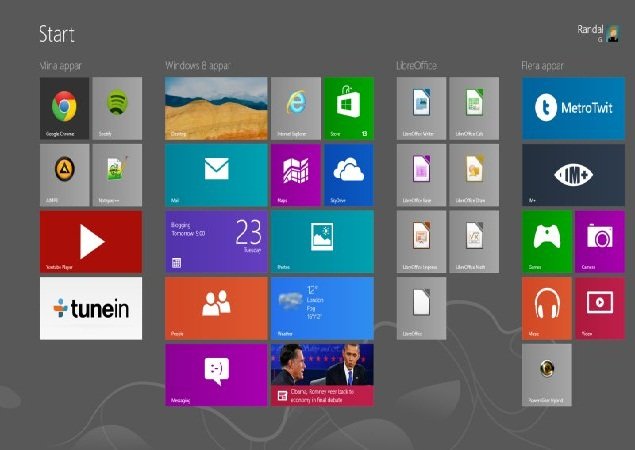
Personally I am very happy with the system, and I have not received any error, but just the opposite-very good performance, in the weeks I’ve been enjoying it. During the same I have talked about how to create custom tiles in our home screen , for how long launch the desktop version of Chrome to avoid having multiple sessions at once, or how to take full advantage of the new interface with Metro their keyboard shortcuts .
Today I want to talk about how to change the number of rows on the home screen , in order to take another step in the field of native customization options of the system itself. As you know, one of the most striking features of Windows 8 is the inclusion of the home screen, an application launcher that allows us to access the new apps designed for this version of the system, or even a native of the same elements as the Control Panel and their respective consoles.
It turns out that the number of rows in which we can group the different tiles varies depending on the resolution we use . Personally I use 1920×1080 and as you can see from the picture, I have room for 10 individual columns and 5 rows. This is the optimum number that Microsoft considers to my resolution, but it is something that anyone can modify easily accessing the Windows Registry.
The Windows registry is an element that is conserved from Windows 95, and it consists of several system files, easily modifiable through Regedit, the registry editor. Of course, we know we’re doing, but nothing will happen as long as we play where we should not. The key thing to locate, running the editor (Windows key + R followed by Enter regedit) is:
HKEY_CURRENT_USER \ Software \ Microsoft \ Windows \ CurrentVersion \ ImmersiveShell \ Grid
Once you have located the, simply change the number of rows of our choice by editing the keyLayout_MaximumRowCount , considering that we should specify maximum values ??are:
- 1024 × 768 and 1280 × 720: 4 rows
- 1440 × 900 and 1600 × 900: 5 rows
- 1280 × 1024, 1440 × 900 and 1920 × 1080: 6 rows
- 1920 x 1200: 7 rows
- 2560 × 1920: 10 rows
Once we made the change, simply restart to see the changes. If we are not convinced the new look (depends on whether you have specified for the column titles, the number of tiles you have, etc.) sufficient to restore the default, or play with the number until you find the screen to your liking.
Shortlink:

Recent Comments